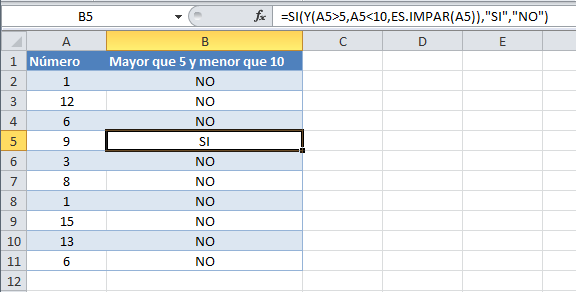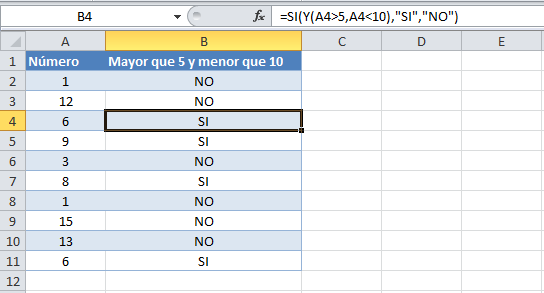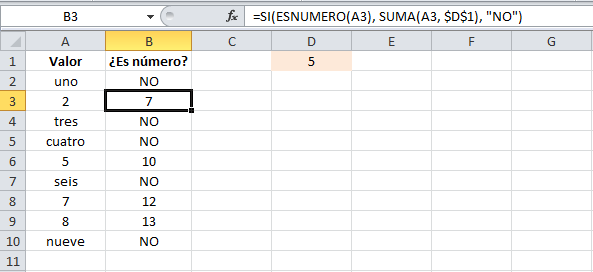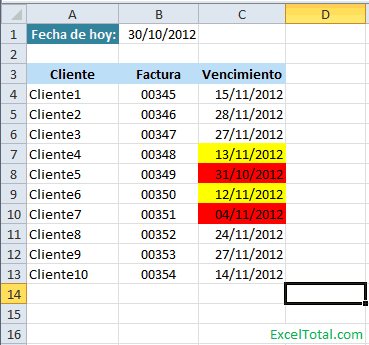COMBINACION DE CORRESPONDENCIA ENTRE WORD Y EXCEL
Cuando se ejecuta una combinación de correspondencia, Word extrae los nombres, direcciones y otros datos directamente de la hoja de cálculo de Excel en los mensajes de correo electrónico, etiquetas, Sobres los documentos que está creando. La combinación es más rápida si toda la información que desea incluir está preparada, por lo tanto, es el primer paso Preparar la hoja de cálculo:
- Asegúrese de que las columnas de la hoja de cálculo coinciden con los campos que desea utilizar en la combinación.Por ejemplo, para dirigirse a los lectores por su nombre, compruebe que los nombres y los apellidos estén en columnas diferentes. Si desea ordenar por ciudad, asegúrese de incluir la columna Ciudad.
- Asegúrese de que todos los datos que desea combinar están en la hoja de cálculo.Si quiere agregar más nombres u otros datos, es preferible hacer estos cambios ahora, antes de iniciar la combinación.
- Asegúrese de que aplicar formato a los números de la hoja de cálculo.Si la hoja de cálculo incluye fechas, horas, valores de monedas o códigos postales que empiezan por 0, vea Dar formato a números, fechas y otros valores de la combinación de correspondencia.
- Asegúrese de que realiza los cambios o adiciones en la hoja de cálculo antes de conectarse a su documento de combinación de correspondencia en Word
Ahora ya tenemos el documento y los datos, pasemos a unirlos. Vamos a la opción “Insertar Campo Combinado” y después de ubicar el cursor en el sitio que queramos incluir dicho campo, lo seleccionamos.
Una vez incluidos los campos debería quedar una carta, más o menos, así. Como vemos aparece el nombre del campo pero no su contenido, para que esto ocurra debemos ir ahora a “Vista Previa de Resultados”
Bibliografía:
DELGADO, José María. Office 2003. 2004.